Exercice 1 - L'environnement de développement⚓︎
1. Installation de l'environnement de développement⚓︎
Première chose à faire avant de se lancer dans le développement : installer l'environnement de développement. Pour cela, crée quelque part sur ton poste un dossier 📂JEE dans lequel nous allons placer tous les outils nécessaires au developpement de notre projet. Pour cette première version de notre site, nous allons avoir besoin de trois choses.
Success
À la fin, ton dossier 📂JEE devra ressembler à ça :
JEE/
├── eclipse/
├── JDK/
│ └── jdk1.8.0_xyz/
└── serveurs/
└── apache-tomcat-9.0.44/
-
La dernière version d'eclipse.
On la trouve ici : https://www.eclipse.org/downloads/. Attention, il faut bien sélectionner "Eclipse IDE for Entreprise Java and Web Developers" comme dans la capture d'écran ci-dessous (sinon tu ne pourras pas créer de projet JEE) :
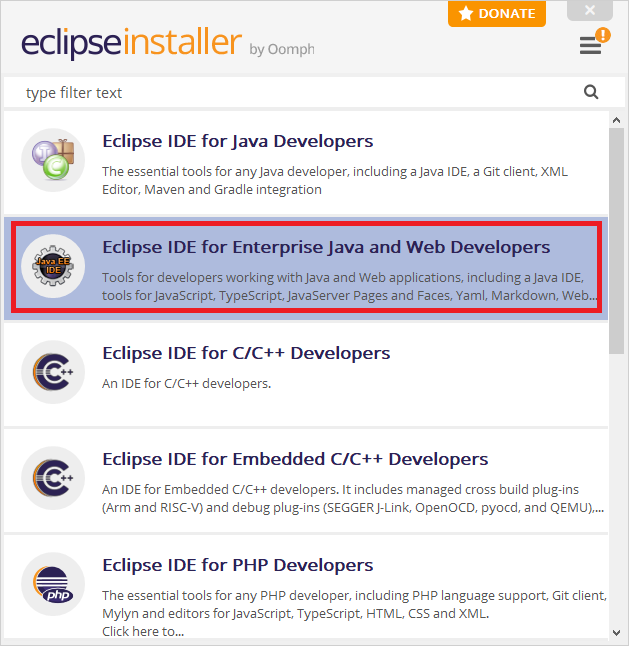
-
La version 8 de la jdk.
Pour Windows
Si tu utilises Windows, tu peux directement télécharger la JDK ici :
jdk-8u351-windows-x64.exe Pour un autre OS (ou pour une autre sous-version)
On la trouve ici : https://www.oracle.com/java/technologies/downloads/#java8 (il faut un compte pour se connecter).
Attention
Avec ce lien, attention à bien sélectionner ton système d'exploitation (c'est Linux par défaut) !
Bien configurer Java
Pour bien configurer Java, et savoir quelle est la version que tu utilises, voici ce qu'il faut faire :
-
Crée (ou modifie) la variable d'environnement
JAVA_HOME, dont la valeur est le dossier où est la JDK.Pour être sûr que c'est le bon, c'est le dossier qui contient le sous-dossier 📂
binqui contient lui-même les exécutables ⚙️java, ⚙️javaw, ⚙️javac...Par exemple, sous Windows, on aura quelque chose comme :
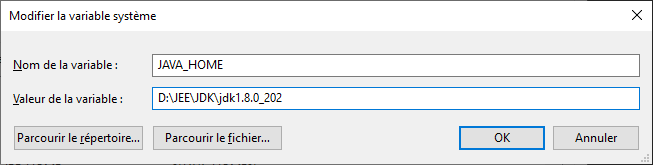
-
Crée (ou modifie) la variable d'environnement
JRE_HOME, dont la valeur est celle deJAVA_HOME.Sous Windows, il faut donc indiquer
%JAVA_HOME%comme valeur.Par exemple, sous Windows, on aura quelque chose comme :
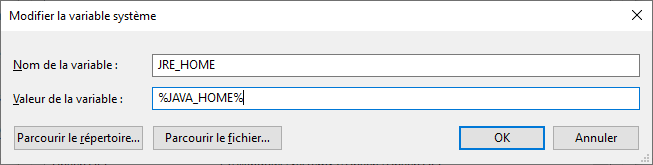
-
Modifie la variable
PATH(:warning: elle existe déjà !), en ajoutant en premier un lien vers le dossier 📂binde la JDK (celui qui contient les exécutables).Par exemple, sous Windows, on aura quelque chose comme :
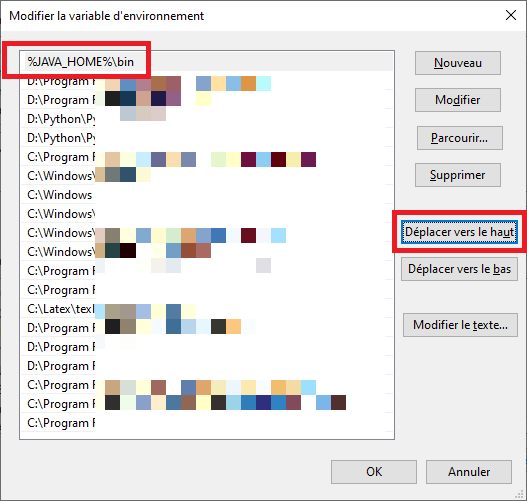
Attention !
Attention à ne pas oublier le
\bindans%JAVA_HOME%\bin!Attention !!
Attention à ne pas écraser ou supprimer cette variable d'environnement, cela pourrait entraîner des dysfonctionnements dans d'autres logiciels !
-
Enfin, ouvre un terminal et exécute la commande
java -versionSi tu obtiens quelque chose qui ressemble à ça :

c'est bon signe !
Sinon, revois les étapes précédentes, tu as du oublier quelque chose ...
-
-
La version 9 de tomcat.
Ici, nous n'allons pas télécharger la dernière version (la 10 actuellement), car elle implémente Jakarta EE 9. Nous allons télécharger la version tomcat9 (disponible ici : https://tomcat.apache.org/download-90.cgi), qui implémente Java EE 8. De manière générale, il peut être judicieux de ne pas utiliser les toutes dernières versions des produits, qui peuvent contenir des bugs non encore connus (de sécurité notamment) ...
Il suffit de télécharger le zip (si on travaille avec windows), et de le dézipper dans le sous-dossier 📂
serveursdossier 📂JEE.Le serveur tomcat
Tomcat va nous permettre de simuler un serveur, sur notre propre machine.
Ainsi, en reprennant le schéma du cours, nous aurons le client (notre navigateur) et le serveur (tomcat) sur la même machine : notre PC.
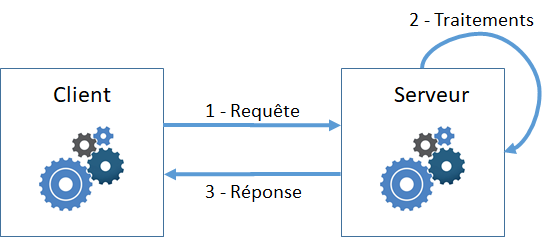
2. Configuration de l'environnement de développement⚓︎
-
On commence par lancer eclipse, en indiquant comme espace de travail (workspace) 📂
JEE/ws_archisi.Remarque
On pourra placer tous les projets que nous allons créer dans ce cours dans ce workspace. Ils auront tous un nom différent, donc cela ne posera pas de problème.
-
Dans eclipse, on sélectionne la JDK 8 comme JRE (pour Java Runtime Environment) par défaut.
- Pour cela, on va dans le menu :fontawesome-solid-bars:
Window > Preferences, puis dans l'arborescance :material-file-tree:Java > Installed JREs. - On clique sur
Add... , on sélectionne Standard VM, on clique surDirectory... pour indiquer le dossier où est présente la JDK 8 et enfin surFinish . - Dans la liste des JREs, on coche la case correspondant à cette JDK pour que ce soit celle par défaut.

- Pour cela, on va dans le menu :fontawesome-solid-bars:
-
Nous allons développer une application JEE, déployée sur un serveut tomcat 9. Eclipse nous permet de définir un environnement d'éxécution (runtime environment en anglais).
Ainsi, en associant un projet donné à un runtime donné, toutes les bibliothèques nécessaires sont automatiques ajoutées au projet. Il n'y aura pas besoin d'importer manuellement tous les JARs nécéssaires.
- Pour cela, dans Eclipse, on va dans le menu :fontawesome-solid-bars:
Window > Preferences, puis dans l'arborescance :material-file-tree:Server > Runtime Environments, puisAdd... . - Dans la liste, sélectionner :material-file-tree:
Apache > Apache Tomcat v9.0puisNext > (décocher la caseCreate a new local serversi elle est cochée). - Cliquer sur
Browse... pour indiquer le dosser où tomcat a été dézippé. - On peut enfin cliquer sur
Finish .

- Pour cela, dans Eclipse, on va dans le menu :fontawesome-solid-bars: